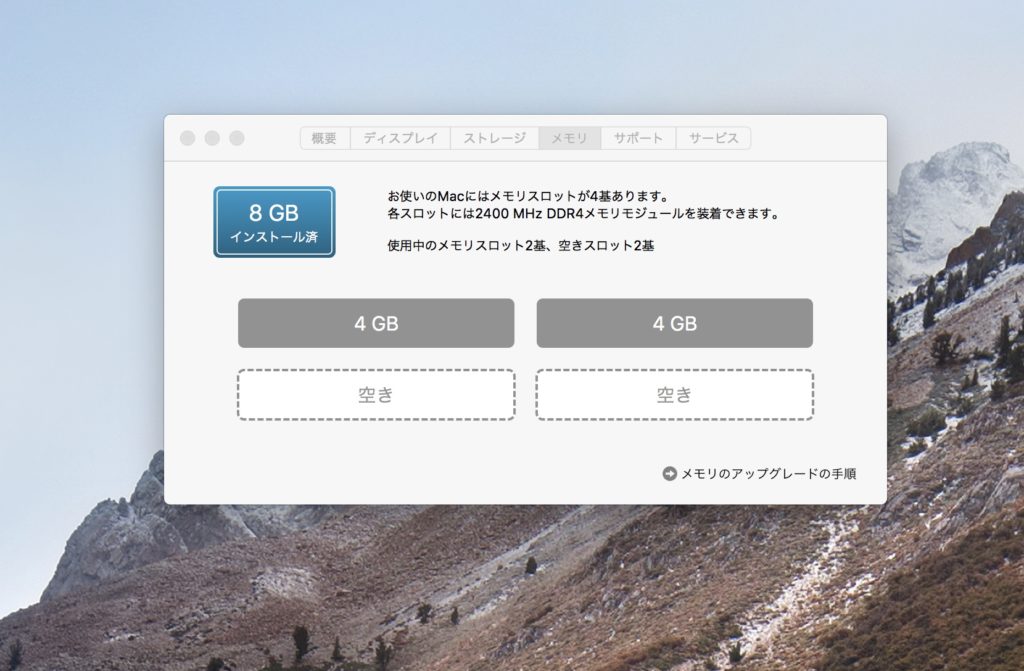先日購入したiMac 27インチ5Kモデル(2017)ですが、10年ぶりに買い替えたわりに「速くなった!」という実感が湧きませんでした。OSが新しいのでAmazonプライム・ビデオをChromeブラウザからCastしたり、LINEのデスクトップアプリが使えたり、今まで出来なかった事ができる様になりましたが、スピードには満足していませんでした。
PCが壊れたのでアップル 27インチ iMac Retina 5K Display(MNE92J/A)を急遽購入しました!

そこで、RAMを増設してスピートアップを試みる事にしました。最近のMacはユーザー側でメモリ増設できる機種がほとんどなくなりましたが、iMacの27インチモデルは購入後、自分でメモリを増設する事が出来ます。iMac 27インチ5K(2017)に対応するメモリの規格はDDR4-2400(PC4-19200)2400MHzです。もうDDR4の時代なんですね・・・・。今回購入したメモリは、シリコンパワー SP016GBSFU240B22ノートPC用メモリDDR4-2400(PC4-19200) 8GB×2枚です。iMac用増設メモリと言えばiRam (アイラム) iMac (Retina 5K, 27-inch, 2017)のメモリが有名ですが、今回はコスパ重視でシリコンパワーを選択しました。同社のメモリは仕事関係で携わっている組み込み機材に多く採用しており、最近は信頼性がかなり高いメーカーになりました。

メモリ増設作業に入ります。まずはiMacを上の写真の様に平らな場所に寝かします。液晶画面が傷つかない様に柔らかい布を下に敷きましょう。

メモリスロットは電源ケーブルの差し込み口の上部にあります。スロットカバーの開閉は電源ケーブルの差し込み口の上にあるボタンを押すと、カバーが外れます。このボタンは指先では押し込めないので、マイナスドラーバーなど細い棒で押込みましょう。

カバーが「ポコッつ」と外れてメモリスロットが露出しました。

スロット内にある左右2本のつまみを手前に引き出すとメモリソケットが露出します。

8GB×2枚をガッツリ増設。さきほどのツマミを元に戻します。
さて。メモリを増設するとどうなるでしょうか。まずは標準状態を見てみましょう。標準メモリは4GB✕2枚=8GB。メモリスロットが2箇所空いています。

アクティビティモニタで見たメモリの様子です。写真アプリ、iTunes、Chromeを立ち上げた程度ですが、すでに8GB中6GB近くを消費、スワップ使用領域(Fusion DriveのSSD領域)にデータが格納されている事が解ります。
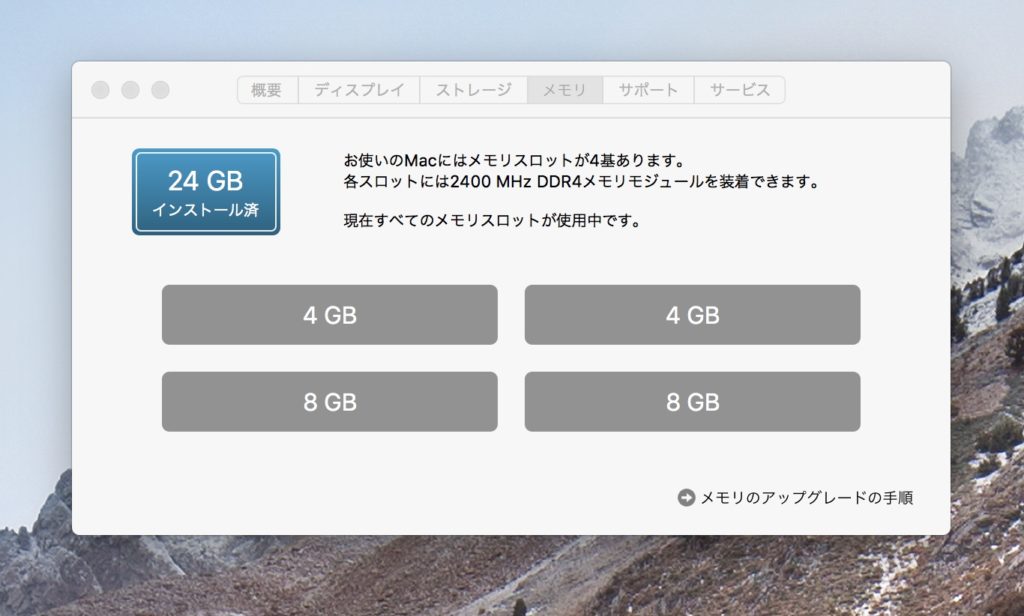
増設後はこうなります。標準8GB+16GB=24GBに大幅にパワーアップしました!さて、アクティビティモニタはどうなったでしょうか・・・?

作業内容は先程の状態と同じですが、なんと使用済みメモリが13GB弱になっています!またスワップ使用領域(Fusion DriveのSSD領域)のデータがゼロになりました。これを見ると標準8GBではメモリが不足しており、Fusion DriveのSSD領域を活用するなどMac側が「少ないメモリでやりくりしていた」事が解りました。増設メモリのおかげで余裕が生まれ、レインボーカーソルが出る回数が大幅に減りました。写真アプリで数千枚の画像をプレビューしてもサクサク動く様になりました。
 次なる高速化の作業は、起動ディスクのSSD化です。iMac2017はUSB3.1 Gen2に対応したThunderboltポートを備えており、同規格に対応したSSDをブートドライブに設定すると、内蔵HDDに比べ爆速化する事が可能です。しばらくは増設した大容量RAMの使用感を見てみて、まだ物足りないようであれば外付けSSD起動に挑戦したいと思います。
次なる高速化の作業は、起動ディスクのSSD化です。iMac2017はUSB3.1 Gen2に対応したThunderboltポートを備えており、同規格に対応したSSDをブートドライブに設定すると、内蔵HDDに比べ爆速化する事が可能です。しばらくは増設した大容量RAMの使用感を見てみて、まだ物足りないようであれば外付けSSD起動に挑戦したいと思います。